Automatically group and hide columns when creating xlsx files using PhpSpreadsheet, usable for generating wide xlsx sheets that needs to show only important data by default.
Requirements:
- Composer
- PHP 7.2 or newer
Step 1.
Setup dependencies.
{
"require": {
"phpoffice/phpspreadsheet": "^1.3"
}
}composer.json
Step 2.
Install phpspreadsheet.
$ composer installcommand line
Step 3.
Create a new PHP file, and start coding.
<?php
// Autoload dependencies
require 'vendor/autoload.php';
// Import the core class of PhpSpreadsheet
use PhpOffice\PhpSpreadsheet\Spreadsheet;
// Import the Xlsx writer class
use PhpOffice\PhpSpreadsheet\Writer\Xlsx;
// Create a new Spreadsheet object
$spreadsheet = new Spreadsheet();
// Retrieve the current active worksheet
$sheet = $spreadsheet->getActiveSheet();
/**
* Loop through 'Column A - D' to
* set data and hide grouped columns.
*/
foreach (range('A', 'D') as $letter) {
// Set some data to 'Column A - D'
$sheet->setCellValue($letter . '1', 'Column ' . $letter);
// Group and hide 'Column A - D'
$sheet->getColumnDimension($letter)->setOutlineLevel(1)->setVisible(false)->setCollapsed(true);
}
// Write a new .xlsx file
$writer = new Xlsx($spreadsheet);
// Save the new .xlsx file
$writer->save('create-xlsx-files-with-hidden-group-column-settings.xlsx');
create-xlsx-files-with-hidden-group-column-settings.php
Test.
Run the following codes.
$ php create-xlsx-files-with-hidden-group-column-settings.phpcommand line
Result.
Open the generated file create-xlsx-files-with-hidden-group-column-settings.xlsx.
Excel 2007 collapse requires the ‘visibility’ function, setVisible(true/false).
/**
* Loop through 'Column A - D' to
* set data and hide grouped columns.
*/
foreach (range('A', 'D') as $letter) {
// Set some data to 'Column A - D'
$sheet->setCellValue($letter . '1', 'Column ' . $letter);
// Group and hide 'Column A - D'
$sheet->getColumnDimension($letter)->setOutlineLevel(1)->setVisible(false)->setCollapsed(true);
}
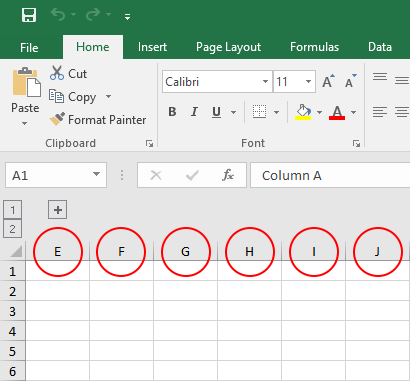
Show grouped columns.
Click on the ‘plus’ sign covering the group.
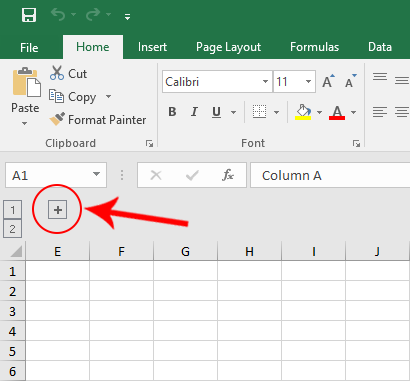
‘Column A – D’ are now visible.
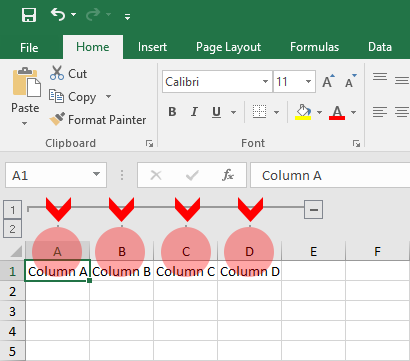
Click the ‘minus sign’ to hide ‘Column A – D’ again.
Manually hide ‘Column A – D’.
- 1. Select/highlight ‘Column A – D’.
- 2. Click ‘Data’.
- 3. Click ‘Group’.
- 4. Select ‘Columns’ and click ‘OK’.
- 5. Click the ‘minus sign’.

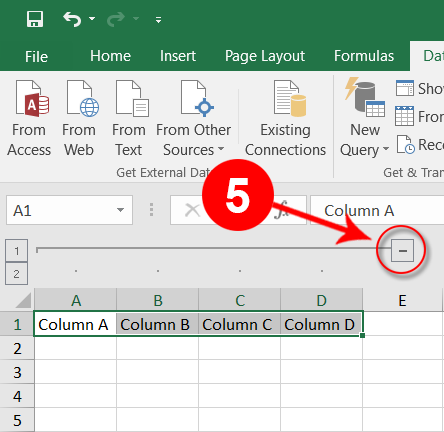
Result.
Column A – D are now hidden.
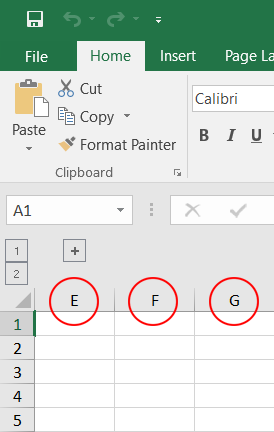
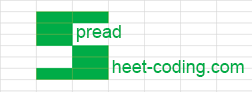
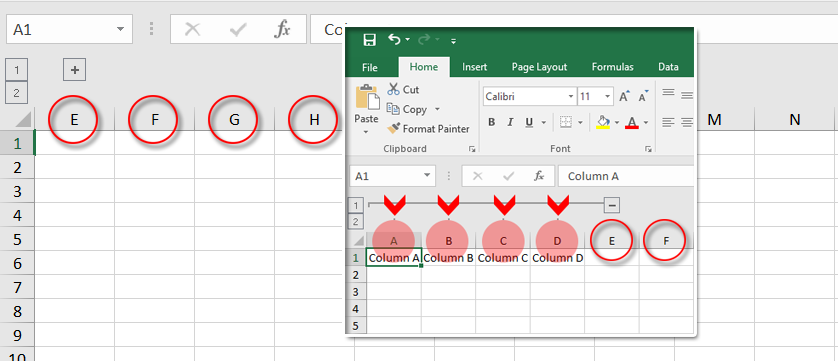
Leave a Reply